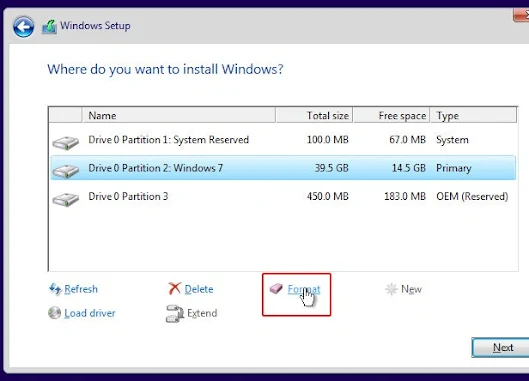How to Install Windows 10
While the Windows 10 overhaul measure has gone easily for most Windows 7 and 8 clients, it has messed up others. Redesigning starting with one adaptation of Windows then onto the next is seldom a good thought. Records gave up by the past activity framework frequently cause issues, as can changes made to those documents by different applications.
That is the reason the standard guidance for introducing another variant of Windows is to play out a 'clean' introduction. Reformatting your hard drive before you introduce Windows gives an 'industrial facility new' PC — you simply need to reinstall your applications and duplicate back your records to get you ready for action once more. There's a major issue while doing this with Windows 10, however. To start with, anybody updating from Windows 7 or 8 won't have a Windows 10 introduce plate — the redesign comes through a download. Second, the Windows 10 redesign doesn't give an item key, so it's absolutely impossible to enact it after a clean introduction. Luckily, there is a route around this.
Where's my Windows 10 item key?
However long you fit the bill for the free Windows 10 redesign, it ought to actuate naturally whenever you've introduced the overhaul. An item key will at that point be produced for your PC and put away by Microsoft. You won't see this item key, however, it's attached to your PC equipment. So once your redesign rendition of Windows 10 is introduced and enacted, you can wipe your PC and reinstall the working framework without any preparation. Since the equipment hasn't changed since the last initiation, Windows 10 should then actuate effectively once more. Before you start! Back up any reports on the drive, you will use for Windows 10 (generally the C: drive) prior to endeavoring this. Likewise, ensure you have any vital chronic numbers for applications you need to reinstall a short time later. It's additionally worth downloading any drivers you may require for Windows 10 preceding your start. This is significant for your PC's organization or wi-fi connector, which may not work with Windows 10's own driver after a clean introduction.
Step 1: Upgrade to Windows 10
You can't play out a spotless establishment of Windows 10 until you've played out an overhaul establishment and enacted the working framework. This done, affirm that Windows 10 has been initiated by going to Start > Settings > Update and security > Activation. Glance morally justified of the window and you should see Activation: Windows is initiated. In the event that you don't see this, you should not continue and you'll have to stand by until Windows 10 actuates.
Step 2: Upgrade to Windows 10
You'll likewise have to know which variant of Windows 10 you're utilizing so you can download a similar rendition. You'll see the release of Windows 10 you have in the window opened in Step 1 — Windows 10 Pro, in our model.
Next, search 'Framework' and pick the principal alternative to see whether you're utilizing the 32-bit or 64-digit form of Windows.
Step 3: Download the Windows 10 Media Creation Tool
The Windows 10 download is around 2.5GB and should be replicated to a clear DVD or a USB streak drive for the establishment, so ensure you have something appropriate to hand for this.
Go to www.microsoft.com/en-gb/programming download/windows10 and click Download instrument now. This simply downloads a little arrangement apparatus that will download the necessary Windows 10 arrangement documents later.
Step 4: Run the Windows 10 Media Creation Tool
When the download has completed, plug in your USB streak drive or supplement a clear DVD in your PC's DVD drive. Discover the downloaded MediaCreationTool.exe record in your downloads organizer and double-tap it to run it.
At the point when the Windows 10 Setup window shows up, select the Create establishment media for another PC choice and snap the Next catch.
Step 5: Choose Your Windows 10 Version
On the following screen, pick the Language, Edition, and Architecture (32-bit or 64-bit) to coordinate your present variant of Windows 10. Try not to choose one of the N releases — these need Windows Media Player. Snap Next to proceed.
Step 6: Choose a Storage Device and Start the Download
Select the gadget you will use for the Windows 10 establishment — USB streak drive or an ISO record for copying to DVD. Snap Next.
Select the USB streak drive, or an envelope on your PC, to store the Windows 10 arrangement documents. Snap Next and the 4GB download will start.
On the off chance that you made a DVD ISO document, you'll presently have to copy the record to a DVD before you can utilize it to boot your PC. Else you can boot utilizing the USB streak drive.
Step 7: Begin the Windows 10 Installation
After you boot your PC utilizing the Windows 10 DVD or USB streak drive, pick the Install now alternative, and afterward Skip the solicitation for an item key to actuate Windows. However long you've just redesigned this PC to Windows 10, you won't require an item key.
Step 8: Perform a Custom Install
When incited, pick the Custom: Install Windows just (progressed) alternative. This will delete everything on your current Windows 10 drive (normally C:), so be certain you've supported up all that you need to keep prior to going any further.
Step 9: Choose Where to Install
Select the hard drive segment you need to introduce Windows 10 on. This should as of now be named as Windows 7, 8, or 10, however, it ought to likewise be the biggest parcel in the rundown. In case you don't know which segment to utilize, look for help prior to going any further.
In case you're glad to proceed, click the Format choice and snap OK on the notice exchange box that shows up. At the point when the drive design is finished, click Next.
Step 10: Complete the Set-Up
The Windows 10 establishment will currently begin. At the point when it's practically finished, you'll be requested an item key once more, so click the Do this later alternative at the lower part of the screen and wrap the remainder of the setup.
Step 11: Confirm That Windows 10 Has Activated
When Windows 10 is introduced, rehash Step 1 to watch that it has been enacted — you may have to tap the Activate button. You may likewise have to introduce the essential drivers for your PC's organization or Wi-Fi connector first since initiation requires web access.
In the event that actuation won't finish effectively, you'll need to contact Microsoft, clarify what's occurred, and request an enactment code. This is awkward, yet ought to be clear as long as your past Windows 10 establishment was actuated.
Download Windows 10
The Update Assistant can help you update to the latest version of Windows 10. To get started, click Update now.
Create Windows 10 installation media
To get started, you will first need to have a license to install Windows 10. You can then download and run the media creation tool. For more information on how to use the tool, see the instructions below.
Note: Before you install Windows 10, check to make sure your PC meets the system requirements for Windows 10. We also recommend going to the PC manufacturer's website for any additional info about updated drivers and hardware compatibility.
- Select Download tool, and select Run. You need to be an administrator to run this tool.
- On the License terms page, if you accept the license terms, select Accept.
- On the What do you want to do? page, select Upgrade this PC now and then select Next.
After downloading and installing, the tool will walk you through how to set up Windows 10 on your PC. All Windows 10 editions are available when you select Windows 10, except for the Enterprise edition. For more information on Enterprise edition, go to the Volume Licensing Service Center.
- If you don't have a license to install Windows 10 and have not yet previously upgraded to it, you can purchase a copy here: https://www.microsoft.com/en-us/windows/get-windows-10.
- If you previously upgraded to Windows 10 on this PC and you’re reinstalling it, you don’t need to enter a product key. Your copy of Windows 10 will automatically activate later using your digital license.
- When Windows 10 is ready to install, you’ll see a recap of what you’ve chosen, and what will be kept through the upgrade. Select Change what to keep to set whether you would like to Keep personal files and apps, or Keep personal files only, or choose to keep Nothing during the upgrade.
- Save and close any open apps and files you may be running, and when you’re ready, select Install.
- It might take some time to install Windows 10, and your PC will restart a few times. Make sure you don’t turn off your PC.