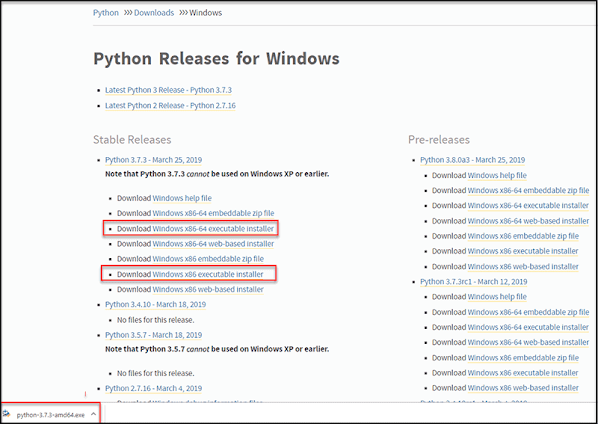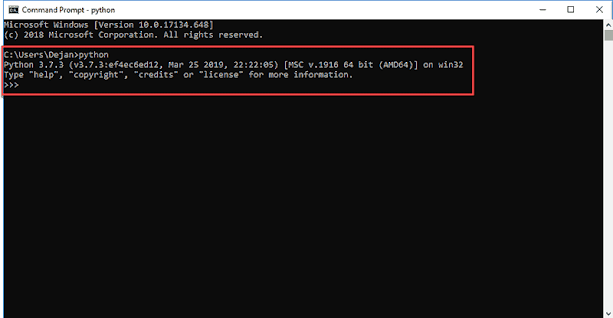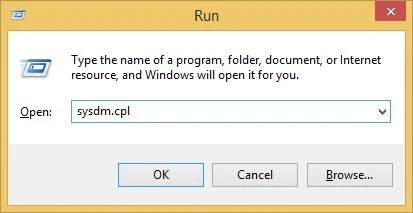How To Install Python 3 On Windows 10 | 2021 |
Python is a generally utilized elevated level programming language initially dispatched in 1991. From that point forward, Python has been acquiring prevalence and is considered as quite possibly the most famous and adaptable worker side programming dialects.
In contrast to most Linux dispersions, Windows doesn't accompany the Python programming language as a matter of course. In any case, you can introduce Python on your Windows worker or nearby machine in only a couple simple advances.
- A framework running Windows 10 with administrator advantages
- Order Prompt (accompanies Windows of course)
- A Remote Desktop Connection application (use on the off chance that you are introducing Python on a far off Windows worker)
The establishment technique includes downloading the authority Python .exe installer and running it on your framework.
The form you need relies upon what you need to do in Python. For instance, in the event that you are chipping away at an undertaking coded in Python variant 2.6, you presumably need that adaptation. In the event that you are beginning an undertaking without any preparation, you have the opportunity to pick.
On the off chance that you are figuring out how to code in Python, we suggest you download both the most recent form of Python 2 and 3. Working with Python 2 empowers you to chip away at more established undertakings or test new activities for in reverse similarity.
- Open your internet browser and explore to the Downloads for Windows part of the authority Python site.
- Quest for your ideal rendition of Python. At the hour of distributing this article, the most recent Python 3 delivery forms 3.7.3, while the most recent Python 2 delivery is rendition 2.7.16.
- Select a connection to download either the Windows x86-64 executable installer or Windows x86 executable installer. The download is around 25MB.
- Run the Python Installer once downloaded. (In this model, we have downloaded Python 3.7.3.)
- Ensure you select the Install launcher for all clients and Add Python 3.7 to PATH checkboxes. The last place the mediator in the execution way. For more established forms of Python that don't uphold the Add Python to Path checkbox, see Step 6.
- Select Install Now – the suggested establishment choices.
 For all new forms of Python, the suggested establishment choices incorporate Pip and IDLE. More established renditions probably to exclude such extra highlights.
For all new forms of Python, the suggested establishment choices incorporate Pip and IDLE. More established renditions probably to exclude such extra highlights. - The following discourse will provoke you to choose whether to Disable the way length limit. Picking this alternative will permit Python to sidestep the 260-character MAX_PATH limit. Successfully, it will empower Python to utilize long way names.
Step 4: Verify Python Was Installed On Windows
- Explore to the registry where Python was introduced on the framework. For our situation, it is C:\Users\Username\AppData\Local\Programs\Python\Python37 since we have introduced the most recent variant.
- Double tap python.exe.
- The yield ought to be like what you can see beneath:
Step 5: Verify Pip Was Installed
In the event that you selected to introduce a more established form of Python, it is conceivable that it didn't accompany Pip preinstalled. Pip is an amazing bundle the board framework for Python programming bundles. Along these lines, ensure that you have it introduced.
We suggest utilizing Pip for most Python bundles, particularly when working in virtual conditions.
To confirm whether Pip was introduced:
- Open the Start menu and type "cmd."
- Select the Command Prompt application.
- Enter pip - V in the reassure. In the event that Pip was introduced effectively, you should see the accompanying yield:
Pip has not been installed yet if you get the following output:
’pip’ is not recognized as an internal or external command,
Operable program or batch file.If your version of Python is missing Pip, see our article How to Install Pip to Manage Python Packages on Windows.
Step 6: Add Python Path to Environment Variables (Optional)
We suggest you experience this progression if your rendition of the Python installer does exclude the Add Python to PATH checkbox or in the event that you have not chosen that choice.
Setting up the Python way to framework factors mitigates the requirement for utilizing full ways. It educates Windows to glance through all the PATH envelopes for "python" and discover the introduce organizer that contains the python.exe record.
- Open the Start menu and start the Run application.
- Type sysdm.cpl and click OK. This opens the System Properties window.
- Explore to the Advanced tab and select Environment Variables.
- Under System Variables, find and select the Path variable.
- Snap Edit.
- Select the Variable worth field. Add the way to the python.exe record went before with a semicolon (;). For instance, in the picture underneath, we have added ";C:\Python34."
- Snap OK and close all windows.
By setting this up, you can execute Python contents this way: Python script.py
Rather than this: C:/Python34/Python script.py
As should be obvious, it is cleaner and more sensible.
Step 7: Install virtualnv (Optional)
You have Python, and you have Pip to oversee bundles. Presently, you need one final programming bundle – virtualnv. Virtualnv empowers you to establish confined neighborhood virtual conditions for your Python projects.
Why use virtualnv?
Python programming bundles are introduced framework wide naturally. Therefore, at whatever point a solitary undertaking explicit bundle is transformed, it changes for all your Python projects. You would need to keep away from this, and having separate virtual conditions for each task is the least demanding arrangement.
To introduce virtualnv:
- Open the Start menu and type "cmd."
- Select the Command Prompt application.
- Type the accompanying pip order in the comfort:
C:\Users\Username> pip install virtualenvUpon completion, virtualnv is installed on your system.
Conclusion
In this instructional exercise, we definite how to introduce Python 3.7.3 on Windows. In the event that you are introducing an alternate adaptation of Python, you can anticipate a comparable cycle.
Keep in mind, pick your variant cautiously, ensure that you have Pip introduced, and utilize virtual conditions when building up various activities on a solitary framework.
Need to evaluate another new age, worker side scripting dialects? Look at How to Install Ruby on Windows 10.
Upbeat coding!